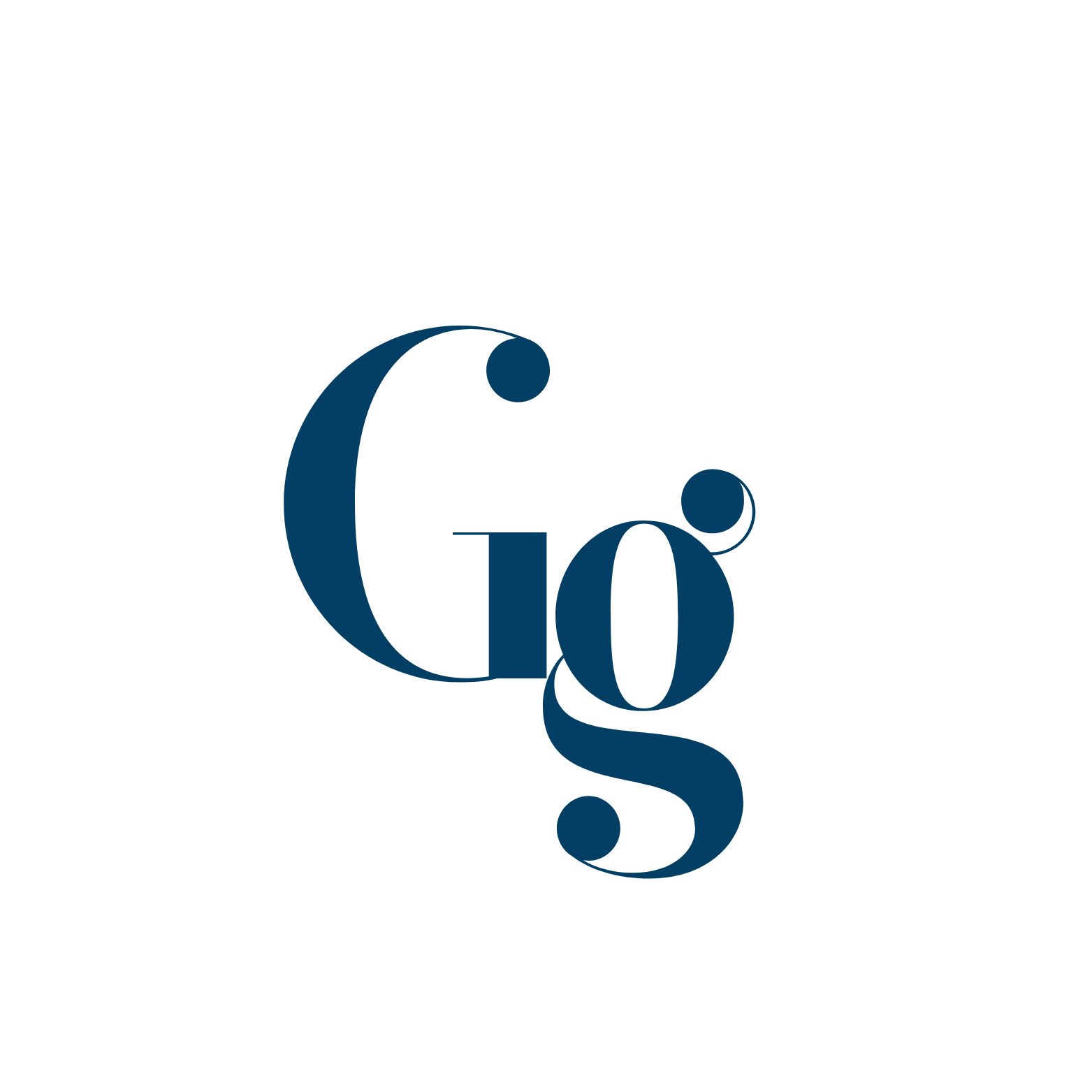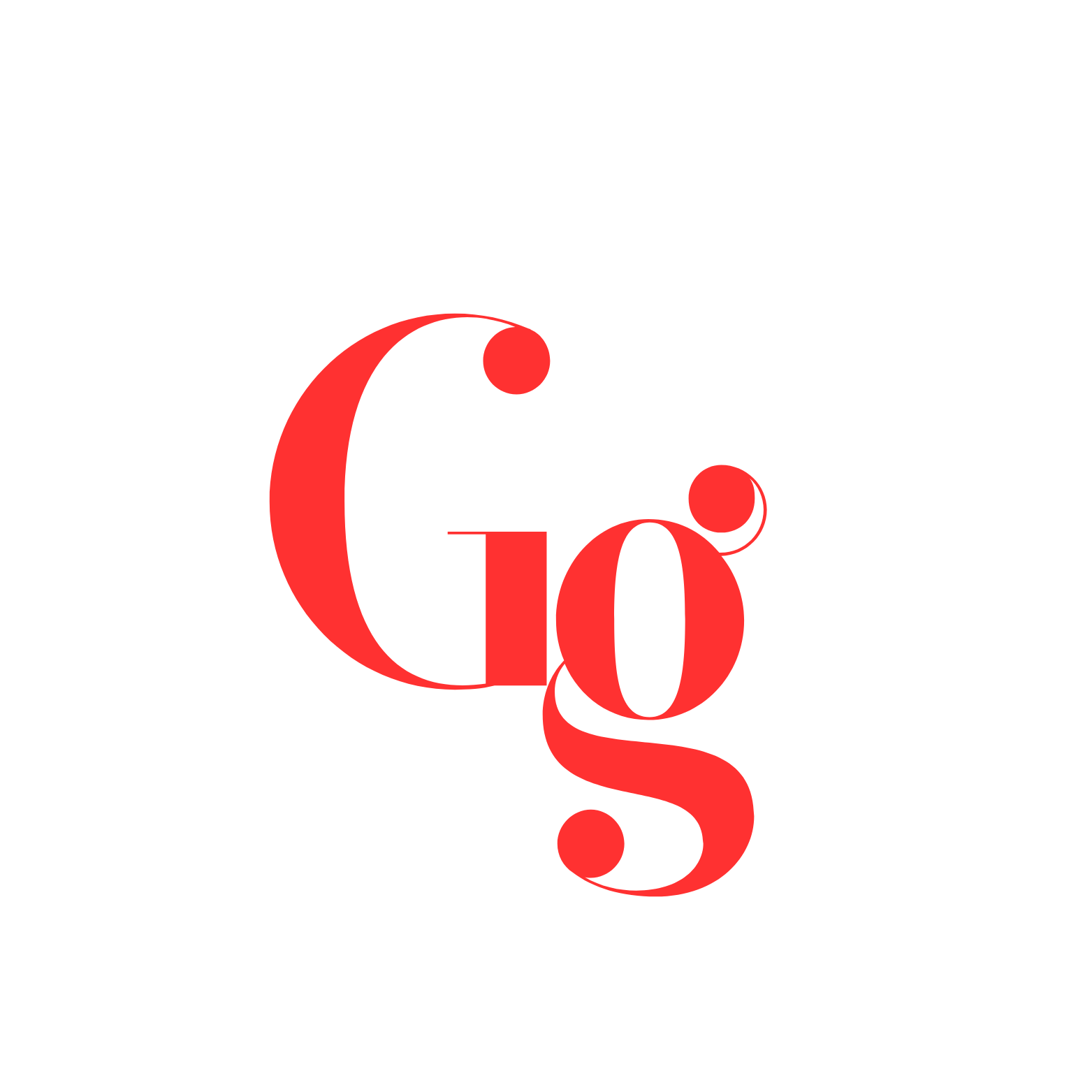Comprehensive Troubleshooting Guide for PC Builds
Building your own PC is an incredibly satisfying experience. It allows you to customize your machine to meet your exact specifications, giving you full control over its performance, appearance, and cost. However, even seasoned builders can encounter problems, and there’s nothing more disheartening than a newly assembled PC that refuses to boot or exhibits strange behavior.
Fear not! This guide is designed to walk you through common troubleshooting PC build scenarios, helping you diagnose and resolve issues efficiently. Whether it’s a no-power situation, performance hiccups, or the dreaded blue screen of death (BSOD), we’ve got you covered. With patience and methodical steps, you’ll have your system up and running in no time.
Common Troubleshooting Scenarios in PC Builds
1. No Power:
Nothing happens when you press the power button—no lights, no fans, just silence. This is one of the most nerve-wracking issues for any builder. Follow these steps to troubleshoot:
- Double-Check External Connections: Ensure that the power cable is securely connected to both the wall outlet and the PSU (Power Supply Unit). Confirm that the PSU’s power switch is set to “on” (often marked as “I”).
- Internal Power Connections: Open your case and check all power connections. Make sure the 24-pin ATX power cable is securely plugged into the motherboard. Verify that the 8-pin CPU power cable is firmly seated in its slot on the motherboard. If your graphics card requires additional power, ensure the 6+2 pin PCIe cables are connected properly.
- Test the PSU: To rule out a faulty PSU, try the “paperclip test.” Consult your PSU manual for instructions, but essentially, this test will allow you to power on the PSU independently of the motherboard to see if it’s functioning.
- Inspect the Front Panel Connectors: Check that the front panel power switch cables are correctly connected to the motherboard. A misconnection can prevent your PC from powering on.
2. No Display:
The PC turns on, fans spin, but the monitor remains black. Here’s how to troubleshoot a no-display issue:
- Monitor Connection: Verify that your monitor is properly connected to the PC and powered on. Double-check the HDMI, DisplayPort, or DVI cables and confirm that the monitor input is set correctly.
- GPU Placement: If your CPU lacks integrated graphics, ensure your display cable is plugged into the graphics card, not the motherboard. Also, reseat the graphics card to ensure it’s fully inserted into the PCIe slot.
- RAM Check: Improperly seated RAM can often prevent a system from booting properly. Try removing the RAM sticks and reseating them firmly in the slots. Boot with just one stick to troubleshoot potential faulty RAM modules.
- BIOS Compatibility: If you’re using a newer CPU on an older motherboard, it might need a BIOS update to support your processor. Check your motherboard’s manufacturer website for a BIOS update guide.
3. Booting Issues:
Your PC turns on but gets stuck on a black screen or fails to boot into Windows. Here’s what to do:
- Storage Drive Detection: Ensure your boot drive (SSD or HDD) is properly connected to the motherboard via SATA or NVMe. Go into the BIOS and check that the boot drive is recognized and set as the first boot option.
- Check Component Seating: Reseat your CPU, GPU, RAM, and any other expansion cards. Loose or improperly seated components can prevent a successful boot.
- Clear CMOS: If you’ve been tinkering with BIOS settings or overclocking, try resetting the BIOS to default by clearing the CMOS. Most motherboards have a dedicated jumper or button to accomplish this. Consult your motherboard manual for specific instructions.
4. Performance Issues:
Your PC boots but doesn’t perform as expected, whether it’s running sluggishly or crashing during intensive tasks. Here’s how to resolve common performance issues:
- Monitor Temperatures: High temperatures can throttle your CPU or GPU, leading to poor performance. Use software like HWMonitor or Core Temp to check for thermal issues. Ensure your CPU cooler is properly installed, and if needed, add additional case fans for better airflow.
- Update Drivers: Outdated drivers can cause performance bottlenecks. Visit the manufacturer websites for your motherboard, graphics card, and other components to download the latest drivers.
- Check for Background Processes: Use Task Manager to see if any background applications or services are consuming excessive resources. Close unnecessary programs and disable any startup items that could be slowing your system down.
- Overclocking Issues: If you’ve overclocked your CPU or GPU, this can lead to instability. Try reverting to stock clock speeds and voltages to see if performance improves. If your system stabilizes, gradually reapply your overclock settings and test for stability.
5. Blue Screen of Death (BSOD):
The BSOD often indicates a critical hardware or software problem. Here’s how to troubleshoot a BSOD:
- Error Code Analysis: When the BSOD occurs, note down the error code (e.g., “IRQL_NOT_LESS_OR_EQUAL”). Search the code online to pinpoint possible causes, which could range from hardware issues to software conflicts.
- Check Event Viewer: Windows Event Viewer logs system errors, which can provide additional information about what caused the crash. Navigate to Windows Logs > System to see recent error messages.
- Run Memtest86: Faulty RAM is a common cause of BSODs. Download and run Memtest86 to test your RAM for errors. If errors are detected, try removing or replacing the faulty RAM stick.
- Check for Software Conflicts: Sometimes, driver or software updates can cause instability. If you’ve recently installed a new program or driver, try rolling it back to see if the problem resolves.
Additional Tips for Troubleshooting PC Build Issues
- Consult Online Forums: Resources like Reddit, Tom’s Hardware, or Linus Tech Tips forums are filled with helpful users who can offer solutions. Be sure to provide detailed descriptions of your issue along with your PC’s specifications for the best advice.
- Start with the Basics: Don’t overlook simple fixes, such as checking for loose cables or improperly seated components. Often, the simplest solution is the right one.
- Document Your Steps: As you troubleshoot, take note of each step you try. This will help you backtrack if a particular fix doesn’t work, or if you need to explain your troubleshooting process when asking for help online.
Conclusion
Building your own PC is a rewarding journey, but troubleshooting is often part of the process. By approaching the problem methodically, you can resolve most issues that arise in a new build. Remember to stay calm, consult your manuals, and don’t hesitate to reach out to the online community if you hit a roadblock. With patience and persistence, you’ll soon enjoy the power and performance of a PC that you built with your own hands!