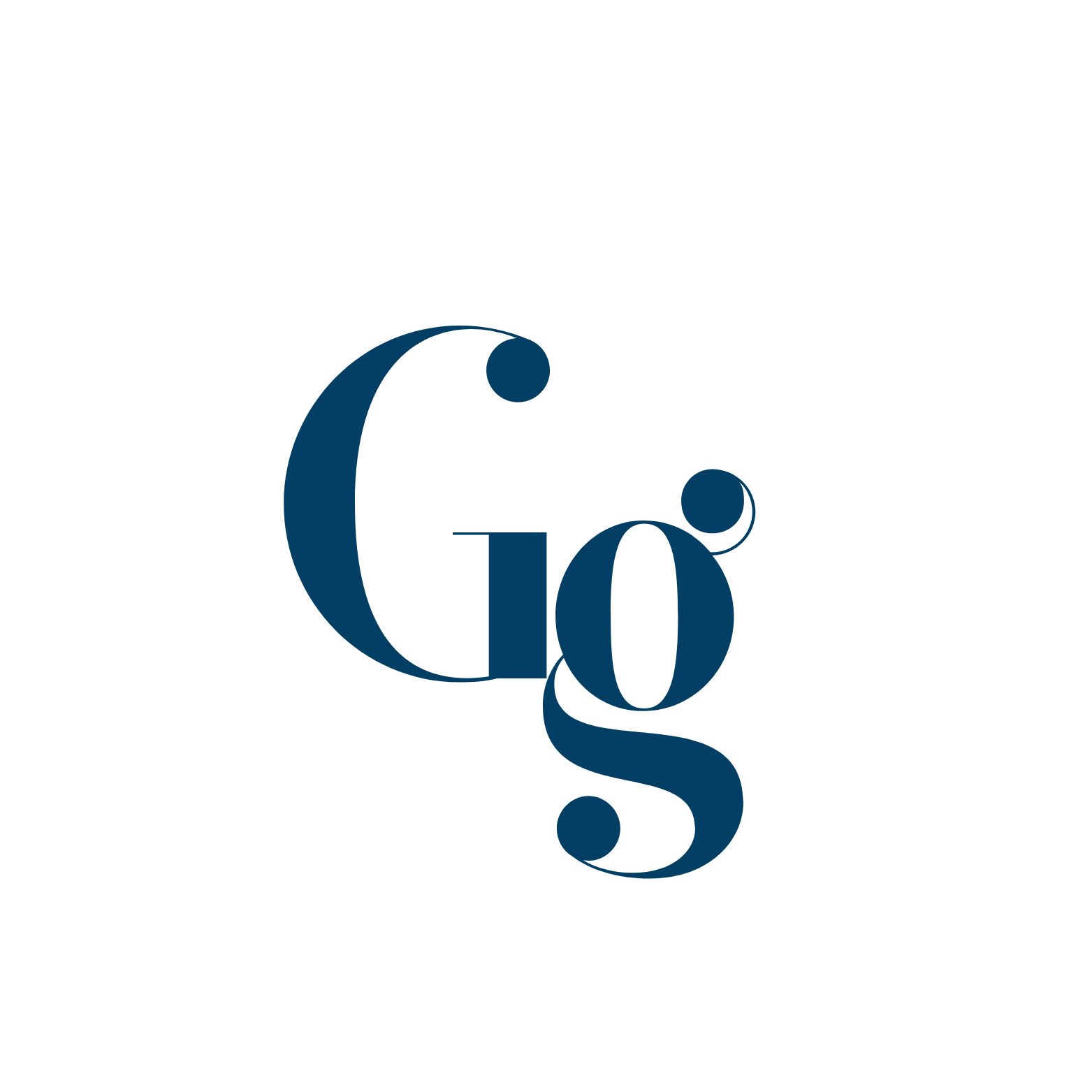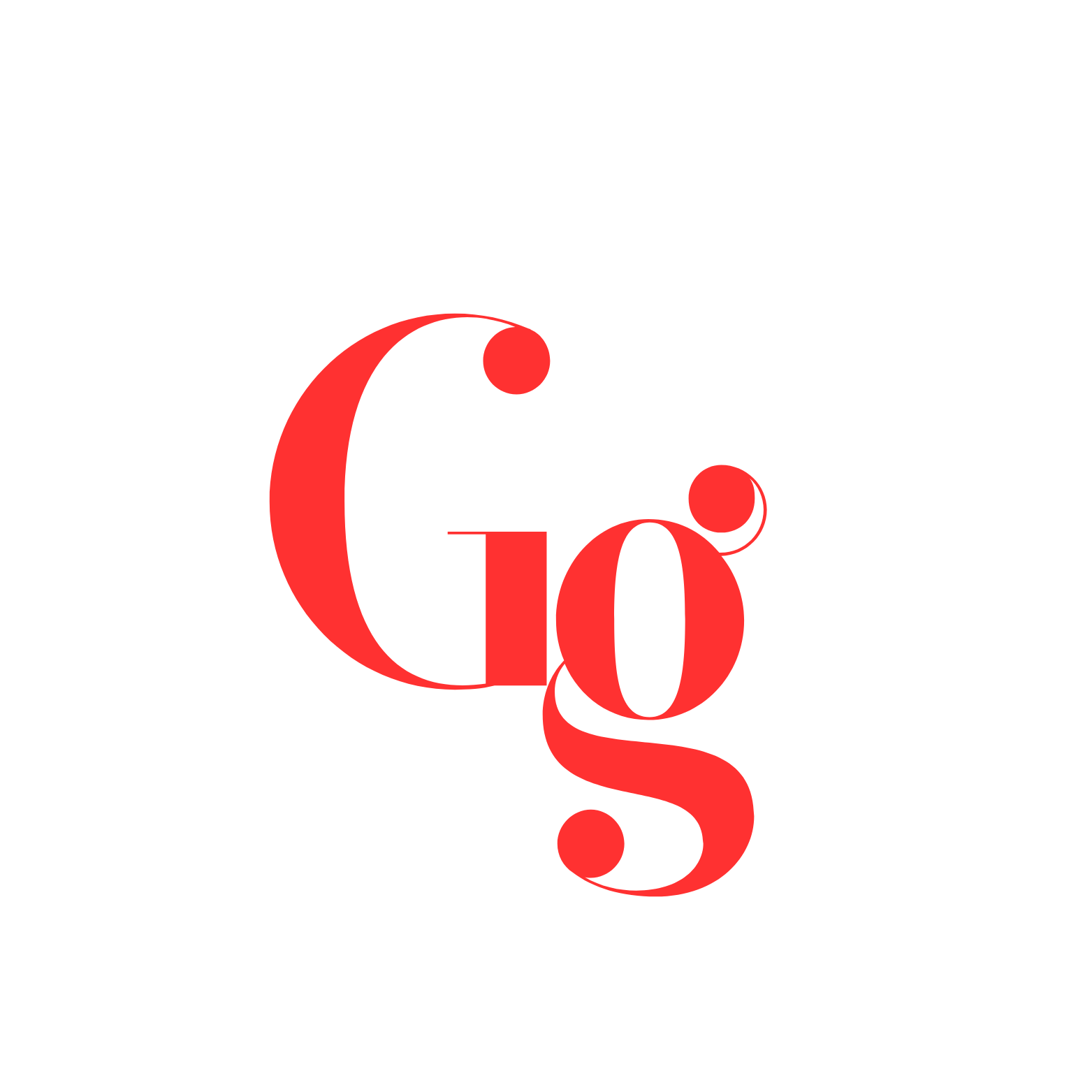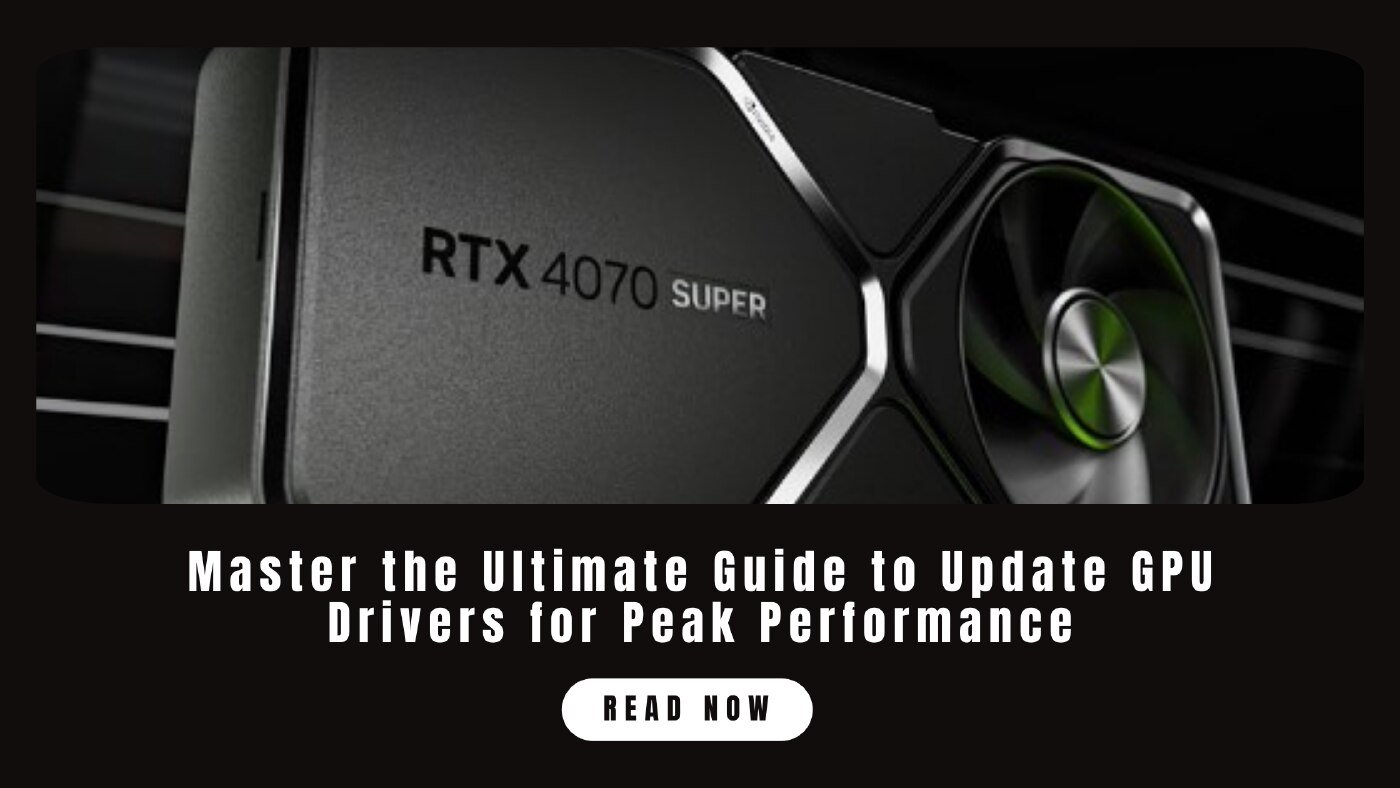As a gamer and content creator, keeping my system running smoothly is essential. One of the most overlooked yet crucial aspects of maintaining a high-performance computer is updating GPU drivers. I learned this the hard way a few years back when I was running into constant crashes during gameplay and video rendering. After some research and trial-and-error, I realized that my GPU drivers were outdated and needed an update.
In this guide, I’ll share how to update your GPU drivers, whether you’re a seasoned PC enthusiast or someone who’s just starting. We’ll cover both the automatic Windows method and the more hands-on approach of updating directly from the GPU manufacturer’s website.
Why Update GPU Drivers?
In my early gaming days, I didn’t pay much attention to driver updates—until I started experiencing graphical bugs, frame drops, and even full system crashes in some of the newer games. Here’s why keeping your GPU drivers up to date is critical:
- Improved Performance: A few years ago, I updated my drivers right before a major game release, and the difference was staggering. New drivers optimize performance for recent titles, ensuring smooth gameplay and better frame rates.
- Bug Fixes: I remember dealing with strange flickering textures in The Witcher 3. A quick driver update solved the issue, which had been plaguing me for weeks.
- Enhanced Features: Over time, I’ve seen driver updates unlock new features, like improved ray tracing or DLSS support for games. With the right update, your GPU can access features you didn’t even know it could support.
- Security: Though less common, I’ve encountered vulnerabilities that were patched with driver updates. It’s a less glamorous but equally important reason to keep your system secure.
Identifying Your GPU
Before updating your drivers, you need to know which GPU model you have. In one of my earlier setups, I wasn’t sure what GPU I was using because it was a prebuilt PC. Here’s the easiest way to check your GPU on Windows:
- Press Windows Key + R and type
dxdiag. - Hit Enter, and navigate to the Display tab.
- You’ll see the Name of your GPU listed here.
Updating GPU Drivers Through Windows Update
The first method I used for updating drivers was through Windows Update. It’s quick and automated, but it doesn’t always get you the latest driver. Still, it’s a decent option for beginners.
Here’s how to manually check for updates:
- Click on the Start Menu and go to Settings.
- Navigate to Update & Security.
- Select Windows Update.
- Click Check for updates. If a GPU driver update is available, it will appear here.
I’ve found this method to be reliable for minor updates, but for major game releases or performance boosts, you’ll want to download drivers directly from the GPU manufacturer.
Manual Driver Update from the Manufacturer’s Website
When I first started playing AAA games like Red Dead Redemption 2, I realized I needed the latest drivers for optimal performance. That’s when I switched to manually downloading drivers from NVIDIA and AMD.
Updating NVIDIA Drivers
Here’s how I update my NVIDIA drivers:
- Visit NVIDIA’s official driver page: NVIDIA Driver Download.
- Under Driver Type, select Game Ready Driver for gaming or Studio Driver for creative work.
- From the dropdown menus, choose your Product Series, Product, and Operating System.
- Click Search and download the latest driver.
- Run the installer and follow the on-screen instructions.
I’ve always gone for Game Ready Drivers, which are optimized for the latest titles.
Updating AMD Drivers
For my AMD system, the process is just as simple:
- Go to AMD’s support page: AMD Drivers.
- Under Graphics, choose your specific Radeon Series.
- Pick your Operating System and click Download.
- Run the downloaded file and follow the instructions.
After updating my AMD drivers, I immediately noticed smoother gameplay in titles like Assassin’s Creed Valhalla.
Additional Tips for Updating GPU Drivers
From my experience, here are a few extra pointers to consider during the update process:
- Custom vs. Express Installation: I always opt for Custom Installation. This lets me deselect unnecessary components, like extra control panels or software I don’t need.
- Clean Installation: Whenever I ran into persistent issues, I did a clean install. This completely removes previous driver versions, preventing conflicts. NVIDIA and AMD both offer tools to assist with this process.
Troubleshooting Update Issues
Driver updates aren’t always smooth sailing. I’ve run into issues where an update caused performance dips or introduced new bugs. Here’s how I troubleshoot:
- Compatibility Problems: Once, I downloaded a driver version that wasn’t meant for my specific GPU model. Always double-check that the driver supports your exact GPU and OS version.
- Administrator Privileges: If your update is stalling, right-click the installer and choose Run as Administrator.
- Software Conflicts: I’ve had issues with antivirus software or overclocking utilities interfering with driver updates. Temporarily disabling these programs can help.
If an update doesn’t go as planned, you can roll back to a previous driver:
- Press Windows Key + X and select Device Manager.
- Expand Display Adapters, right-click on your GPU, and select Properties.
- Go to the Driver tab and click Roll Back Driver.
Advanced Topics for Enthusiasts
After diving deeper into PC builds, I started exploring more advanced driver topics:
- Beta Drivers: While I’m cautious with beta drivers, I’ve installed them to access early performance improvements for specific games. Be warned—beta drivers can be unstable.
- Driver Signing Enforcement: I only disabled this once to install a niche driver from a trusted source. It’s risky but can be useful in some situations.
Conclusion: Keep Your System Running Smoothly
Keeping your GPU drivers updated is key to maintaining a smooth, high-performance system. Whether you’re a gamer like me or a creator who relies on GPU-heavy tasks, staying up to date ensures better performance, fewer bugs, and access to new features.
Following these methods has made a massive difference in my gaming and work experience. If you run into any issues, don’t hesitate to tap into online communities or reach out to your GPU manufacturer’s support team. Happy gaming and creating!