Understanding the number of threads in your CPU is essential for optimizing performance, whether you’re a gamer, video editor, or multitasking enthusiast. In this guide, we’ll walk through various methods to check how many threads your CPU has, explain the significance of CPU threads, and offer insights on how these threads affect your computer’s overall performance.
What Are CPU Threads and Why Do They Matter?
Before diving into how to check your CPU threads, it’s important to understand what CPU threads are. Threads represent the smallest sequence of programmed instructions that can be managed independently by a scheduler in your CPU. Essentially, they enable your processor to execute multiple tasks simultaneously.
A higher number of threads allows your CPU to handle more processes in parallel, significantly improving multitasking capabilities and overall efficiency. This makes a huge difference in intensive applications such as video rendering, gaming, or running virtual machines.
How to Check CPU Threads on Windows
If you’re using a Windows PC, there are several methods to find out how many threads your CPU has. Here’s a step-by-step guide using different approaches:
Task Manager Method
One of the quickest ways to check the thread count on your CPU is through Task Manager. Follow these steps:
- Right-click on the taskbar and select “Task Manager.”
- Once the Task Manager window opens, click on the “Performance” tab.
- On the left panel, select “CPU.”
- Here, you’ll see details about your CPU, including the number of threads.
In this section, you’ll also be able to see other important CPU specifications, such as the number of cores and base speed.
System Information Method
Another way to check your CPU threads is by using the built-in System Information tool. This method provides a more comprehensive look at your computer’s hardware.
- Press the Windows key + R to open the Run dialog box.
- Type “msinfo32” and press Enter.
- Navigate to “Processor” under the System Summary.
- Here, you’ll find detailed information about your processor, including the number of threads.
Command Prompt Method
If you’re comfortable using the Command Prompt, you can quickly retrieve CPU thread information through a simple command.
- Press Windows key + R, type “cmd,” and hit Enter to open the Command Prompt.
- Type the following command and press Enter:arduinoCopy code
wmic cpu get NumberOfCores,NumberOfLogicalProcessors - The output will display both the number of physical cores and the logical processors (threads) your CPU has.
How to Check CPU Threads on macOS
Mac users can also check their CPU thread count with ease by using these built-in tools:
Activity Monitor
- Open Finder and navigate to the “Applications” folder.
- Go to “Utilities” and open “Activity Monitor.”
- Click on the “CPU” tab to see the number of active threads.
System Information
For more detailed information, use the following steps:
- Click the Apple logo in the top-left corner and select “About This Mac.”
- Choose “System Report.”
- Under “Hardware,” you’ll see the detailed specifications, including CPU cores and threads.
How to Check CPU Threads on Linux
Linux provides several ways to check CPU threads. A commonly used method is through the terminal.
- Open the terminal.
- Enter the following command:Copy code
lscpu - This command will output various CPU details, including the number of threads (logical CPUs).
Alternatively, you can use:
bashCopy codecat /proc/cpuinfo
This command offers a more verbose output, showing all logical processors and other detailed information about the CPU.
The Role of Hyper-Threading in CPU Threads
It’s important to note that modern CPUs often feature technology called “Hyper-Threading” (Intel) or “Simultaneous Multithreading” (AMD). These technologies allow each physical core to handle two threads at once, effectively doubling the number of logical processors your system can use.
For example, if you have a quad-core CPU with Hyper-Threading, you will see eight threads instead of four. This technology enhances multitasking and allows smoother performance under heavy workloads.
What Is the Ideal Number of CPU Threads?
The optimal number of threads largely depends on what tasks you typically perform on your computer. For casual use like browsing and document editing, a CPU with four to eight threads will be more than sufficient. However, if you’re into gaming, video editing, 3D rendering, or running virtual machines, a processor with 12, 16, or even 32 threads may be necessary.
Here’s a rough guide:
- Light Use (Browsing, Office Work): 4-8 threads
- Gaming & Multimedia: 8-12 threads
- Heavy Computing (Rendering, Simulations, VMs): 16+ threads
The number of threads can significantly affect CPU performance, but remember that it’s not the only factor. Clock speed, cache size, and architecture are equally important when determining overall performance.
Optimizing Performance Based on CPU Threads
Now that you know how many threads your CPU has, you can start optimizing your system’s performance. Here are a few tips to get the most out of your CPU threads:
Optimize Multitasking
If your CPU supports multiple threads, you can enhance multitasking performance by ensuring that your applications are efficiently distributed across the threads. Some modern software automatically utilizes all available threads, but you may need to configure settings for certain programs to maximize efficiency.
Use Thread-Optimized Software
Some applications are specifically optimized to take advantage of high thread counts. For example, video editing software like Adobe Premiere and 3D rendering tools such as Blender are designed to distribute tasks across multiple threads. Using such applications can significantly improve your workflow.
Upgrade Your CPU
If you’re working with a CPU that has fewer threads and you’re regularly performing intensive tasks, consider upgrading to a higher-thread CPU. Look for processors with at least eight threads if you are a gamer or content creator, and consider CPUs with 12 threads or more for heavy workloads.
How Do CPU Threads Impact Gaming?
In the realm of gaming, the number of CPU threads is essential for performance, especially in CPU-bound games. A game that demands more from the CPU will benefit from a processor with a higher thread count. However, most modern games are optimized for multi-threading, meaning that having more threads can ensure smoother gameplay, particularly at higher frame rates.
That said, the GPU (Graphics Processing Unit) also plays a critical role in gaming performance. So, while more CPU threads can enhance your gaming experience, a balance between a powerful GPU and a multi-threaded CPU is the key to optimal gaming performance.
How to Monitor CPU Thread Usage in Real-Time
Once you’ve determined how many threads your CPU has, it’s useful to monitor how your system utilizes them during various tasks. Both Windows and macOS offer built-in tools to check real-time CPU thread usage.
On Windows:
- Open Task Manager.
- Click on the “Performance” tab.
- Select “CPU” to monitor real-time usage of each thread.
On macOS:
- Open Activity Monitor.
- Select the “CPU” tab to track how different threads are being utilized.
Monitoring thread usage can give you valuable insights into whether your current CPU meets your needs or if an upgrade is necessary.
FAQs
How do CPU threads differ from cores?
Why is Hyper-Threading important for performance?
Can adding more threads improve gaming performance?
Is there a tool that shows detailed CPU thread information?
How many threads does a quad-core processor typically have?
Can increasing CPU threads speed up rendering tasks?
Conclusion
Knowing how many threads your CPU has can help you make informed decisions about optimizing performance and upgrading hardware. Whether you’re using Windows, macOS, or Linux, the methods discussed here allow you to check your CPU thread count quickly and efficiently. From casual users to professionals handling intensive computing tasks, understanding CPU threads is crucial to maximizing your computer’s capabilities.
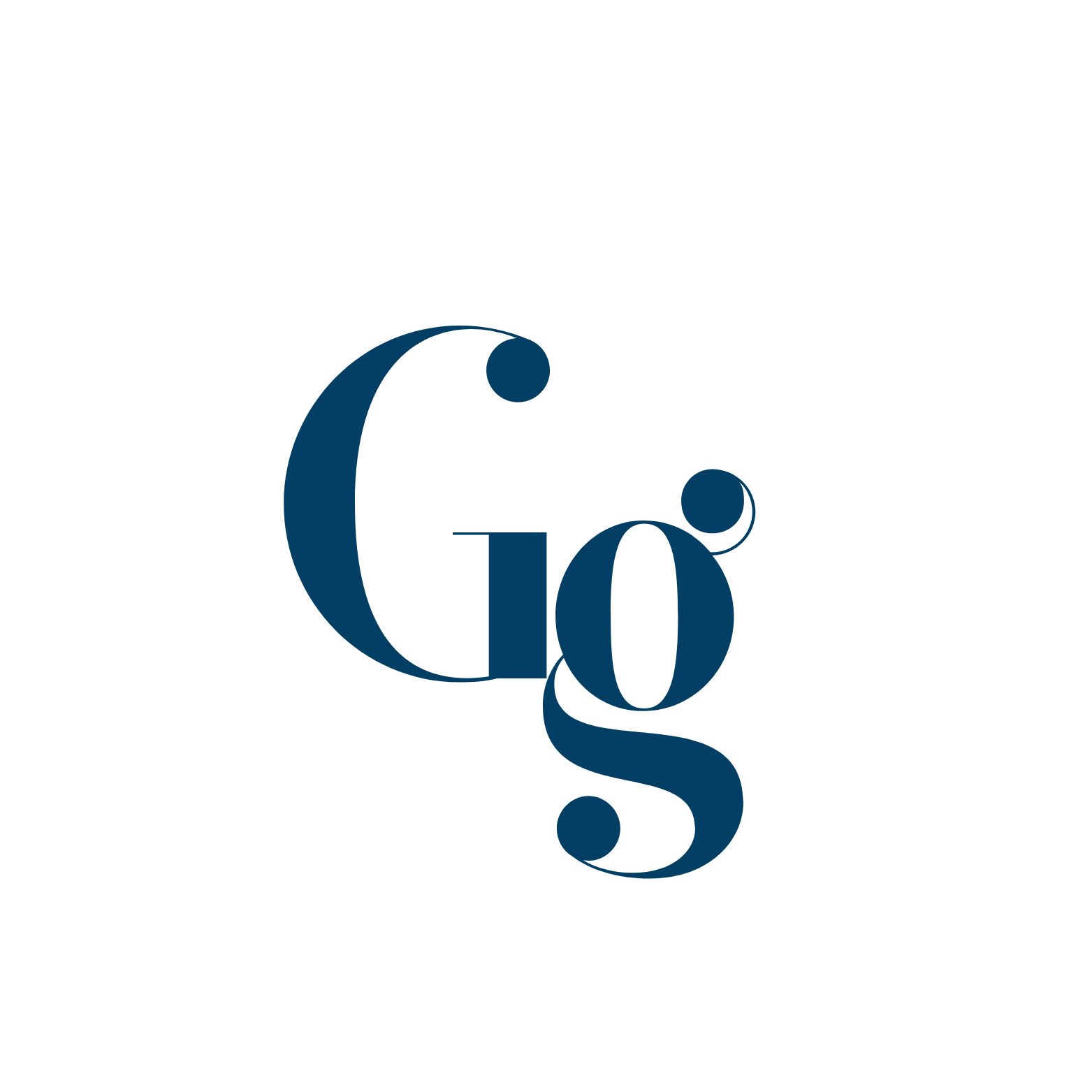
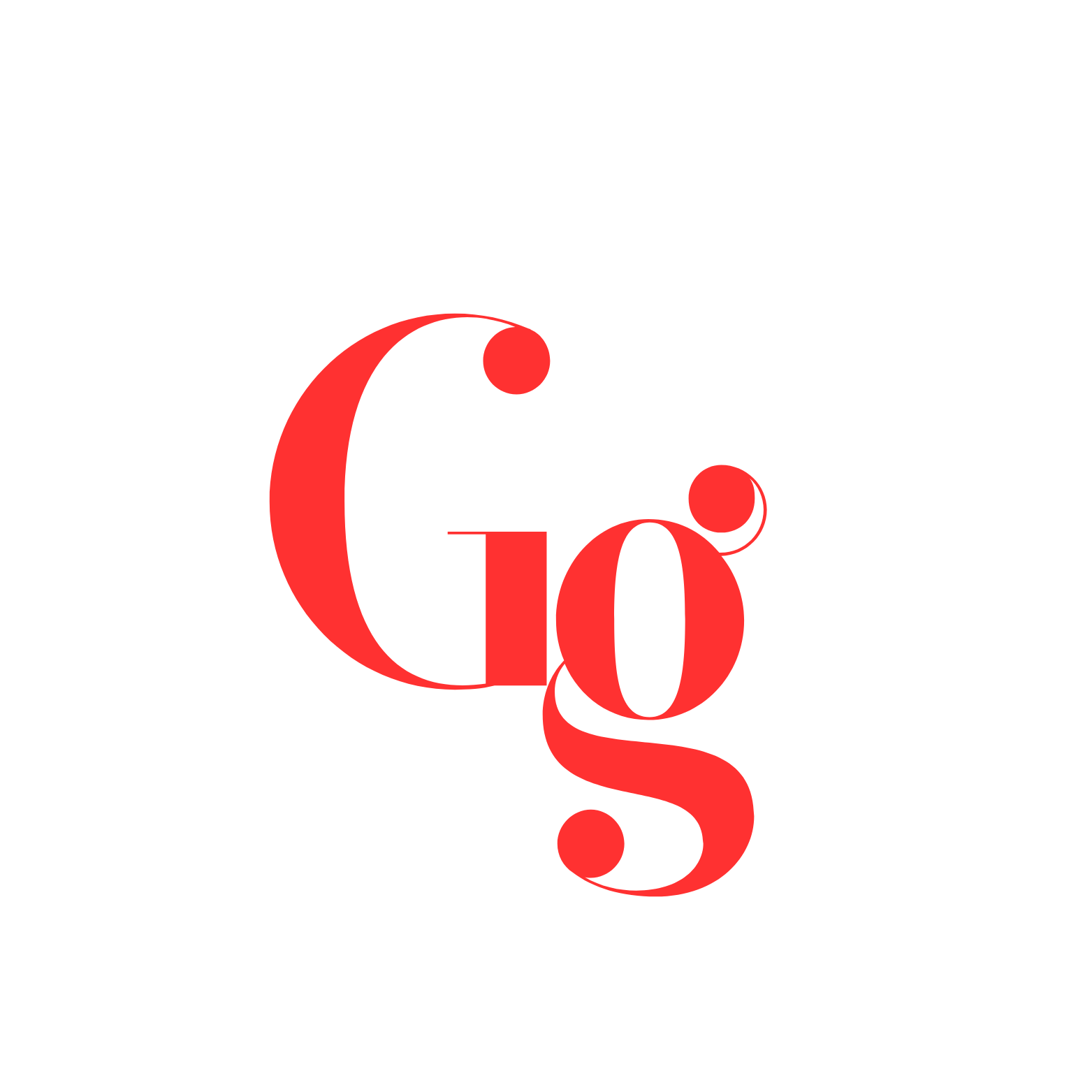

Appreciate it for all your efforts that you have put in this. very interesting info .
Great wordpress blog here.. It’s hard to find quality writing like yours these days. I really appreciate people like you! take care
Very interesting topic, thankyou for putting up.